A thumb drive or flash drive — is the most common portable data storage device. However, it can be a significant risk to your computer if it contains an infected file that may steal information, corrupt files, display unwanted ads, or track your browsing habits.
Thankfully, there are a few tips and tricks to keep your system safe from infected pen drives that we’re going to highlight in this post. Also, we are going to list some tools that help protect against all possible infections like malware and viruses from flash drives.
Tips to protect your PC
Let’s start with some simple and easy tricks for keeping your system safe from infected flash drives:
- Don’t use an unknown or untrusted flash drive.
- Separate personal and work-related flash drives.
- Encrypt sensitive data to protect it from hackers.
- Get a strong security solution (check the list below).
- Switch and/or upgrade your flash drives occasionally.
You may find some of these tips and tricks as too common to follow, but it is one of the reasons we make simple mistakes leading to infected computers. In a study at the University of Illinois, researchers dropped 297 flash drives around the campus.
The study reported that 98% of these devices were picked up by students and staff members, and half of them were plugged into a computer.
That being said, let me share some rather advanced tips with quick guides that help protect your system against infected flash drives from infecting your computer if you plug them in mistakenly (though it does not work every time).
1. Disable Autoplay in macOS
macOS does not autoplay all removable devices, and also, there’s no clear setting to control this behavior. However, you must configure a related setting:
- Open System Preferences and go to CDs & DVDs.
- Select Ignore for all settings through the drop-down menu.
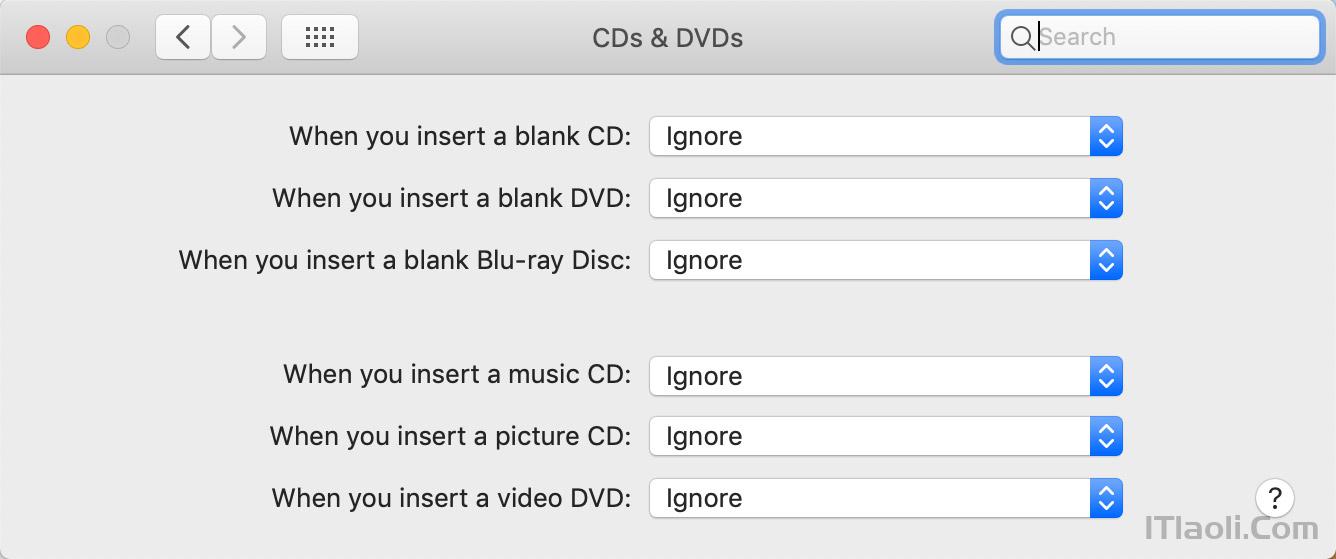
2. Disable AutoPlay in Windows 11
A Windows computer usually auto-plays all removable devices, including flash drives. You can disable it to stay protected against infected flash drives. Here’s how to do it:
- Open Settings and go to Bluetooth & devices > AutoPlay.
- Toggle off the option Use AutoPlay for all media and devices.
- Under Choose AutoPlay defaults, select the option named Take no action for both Removable drive and Memory card settings.
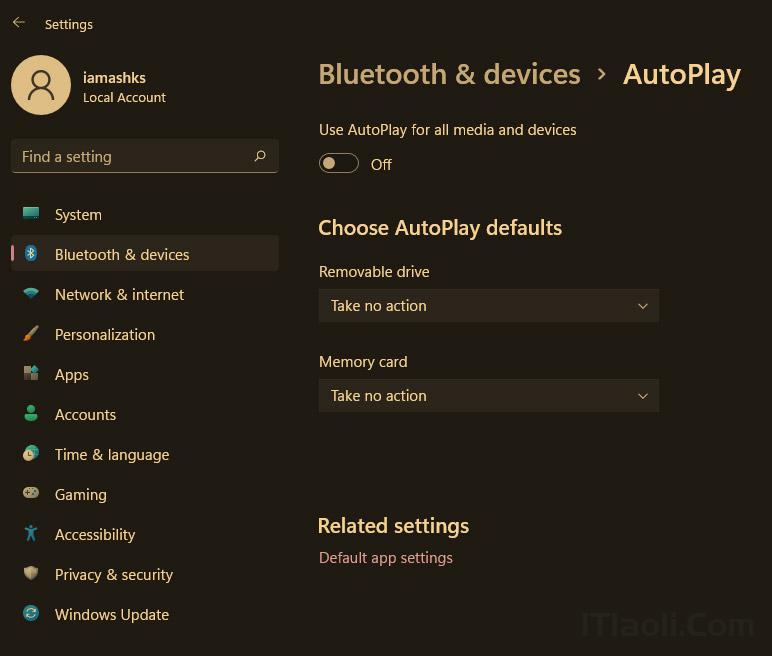
Useful tools to protect your PC
Even if you know how to protect your system from infected flash drives and follow them, it is still possible for your PC to get infected.
That is why you must also get some security solutions to protect your Windows PC against infected thumb drives.
I have curated a list of some of the best apps and tools that help protect your data as well as your computer against threats through an infected thumb drive.
Antivirus / Anti-malware
At first and at minimum, you must install a strong security solution on your computer. Many of the major antivirus or anti-malware solutions provide all features to protect you against infected flash drives, including a real-time scanning engine.
Check out our list of antivirus and security apps for Mac, and for smartphones.
5 Best Security Apps for your Smartphone
Explore top smartphone security tools! Protect your device with Avast, Kaspersky, Norton, McAfee, or MalwareBytes. Read more
Ratool
Ratool (a short for “Removable Access Tool”) is a free tool that helps in controlling all external devices including flash drives. It can disable external devices altogether or disable write access on them, thus blocking all unauthorized persons from modifying or writing data to a flash drive.
Unlike other tools on this list, Ratool supports enabling and disabling all types of removable drives. You can enable or disable a specific type of removable drives; for example, CD-DVD devices, floppy devices, etc. Moreover, you can disable autorun for portable storage devices using this tool.
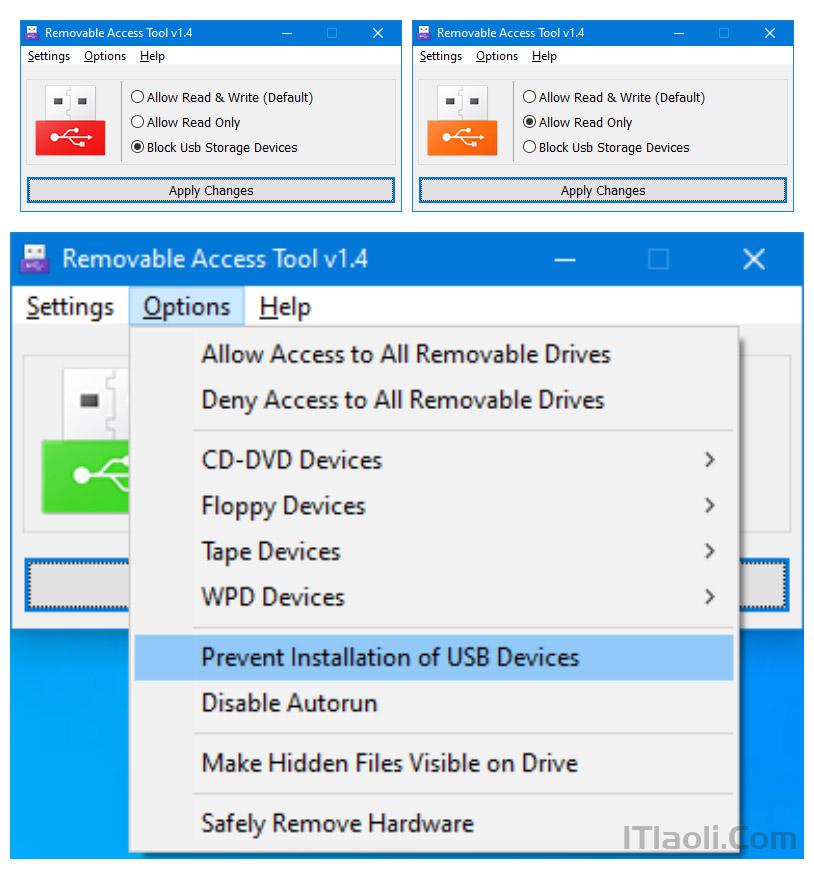
USB Disk Security
USB Disk Security helps block known and unknown threats from an infected flash drive. Its innovative features disable read or write access for USB drives, protecting you from threats from a USB drive. Also, it prevents unauthorized people from copying data from your computer to a flash drive.
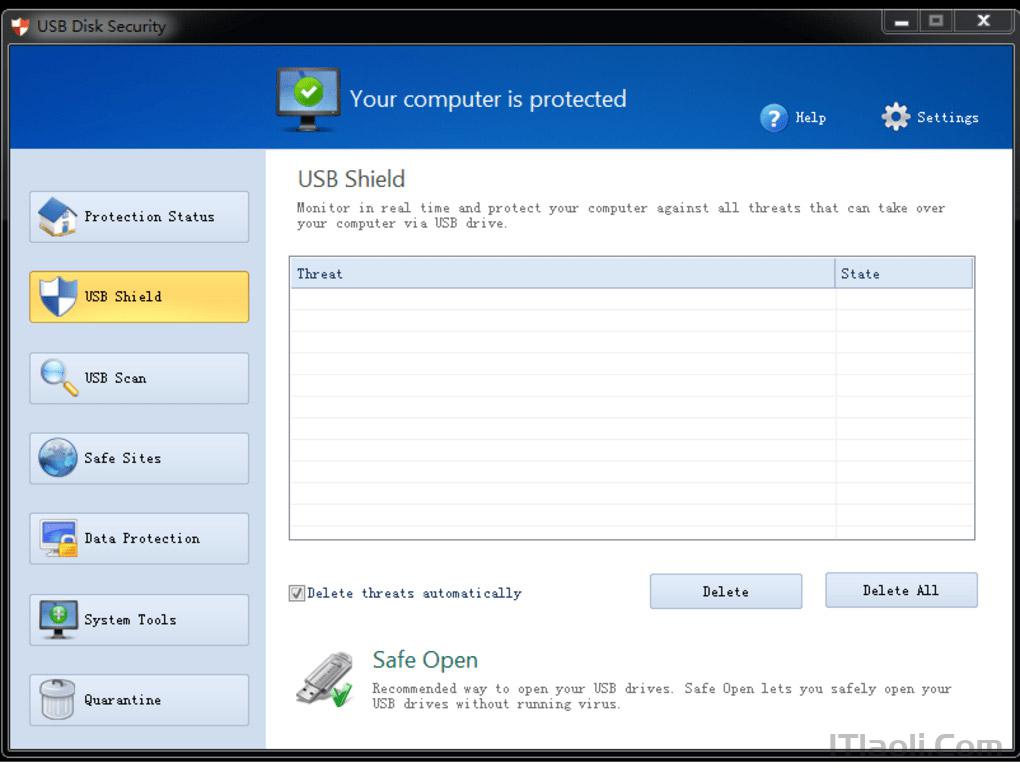
USB Safeguard
USB Safeguard is a portable trialware tool that allows securing your sensitive files on your removable drive. It secures your data in a password-protected virtual drive stored on your portable flash drive. It works across Windows PCs without requiring admin rights for you to access or lock your data.
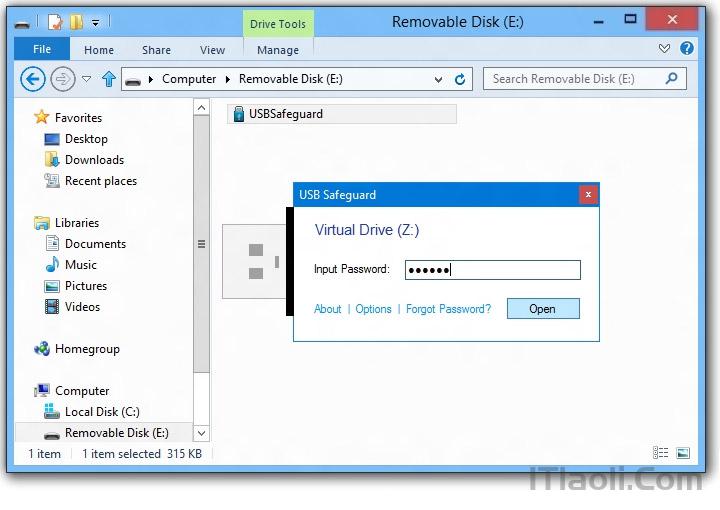
Windows USB Blocker
Windows USB Blocker is a free and simple app for Windows that lets you block and unblock USB devices on your Windows PC. The beauty of this app is it only blocks flash-based storage drives, and it does not block non-storage devices like wireless keyboards or mouse plugs, internet dongles, etc.
The other benefit is it does not require any additional libraries or restarting the system for blocking or unblocking devices. Though it has a simple-to-use interface, it also packs in a command-line tool to use it in scripts.

USB Flash Security
USB Flash Security is a data security tool that lets you secure sensitive data using password-protected encryption. It converts your flash drive in two parts — one is unencrypted (i.e., unprotected) to store its release tool and the other is encrypted (i.e., protected) to secure your sensitive data.
USB Flash Security supports an on-the-fly encryption mechanism, which encrypts data while writing and decrypts data while reading automatically. Its release tool lets you easily decrypt and access your data on any computer.
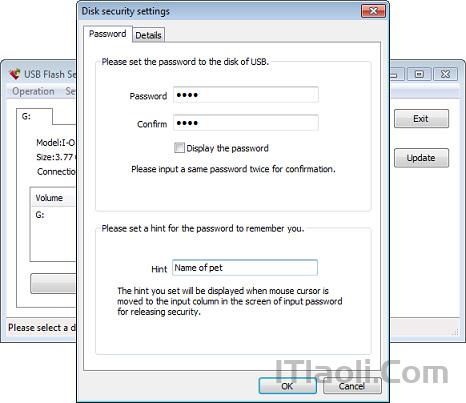
USBLogView
USBLogView is another free tool on this list. It lets you record and view all USB devices that are plugged or unplugged in your Windows PC. It displays the device name, date and time, device types, description, and drive letter for all the devices. Additionally, you can export this list to CSV, HTML, or XML files.
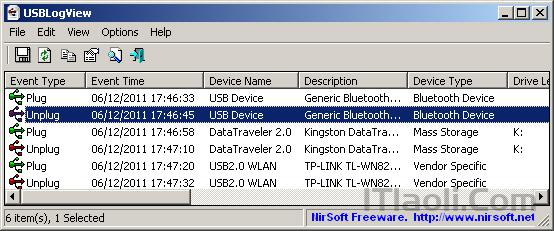
That is all about the various tips and tools for protecting your data and your computer from infected flash drives. Hope you understand that an infected flash drive can infect your system and damage the Windows PC, so you must ensure to follow these tips and utilize these tools to protect your sensitive data.

