If you’re using the latest macOS, you might already know about the screen recording feature included in the operating system. However, for some users, this tool may lack certain functions or not work as expected.
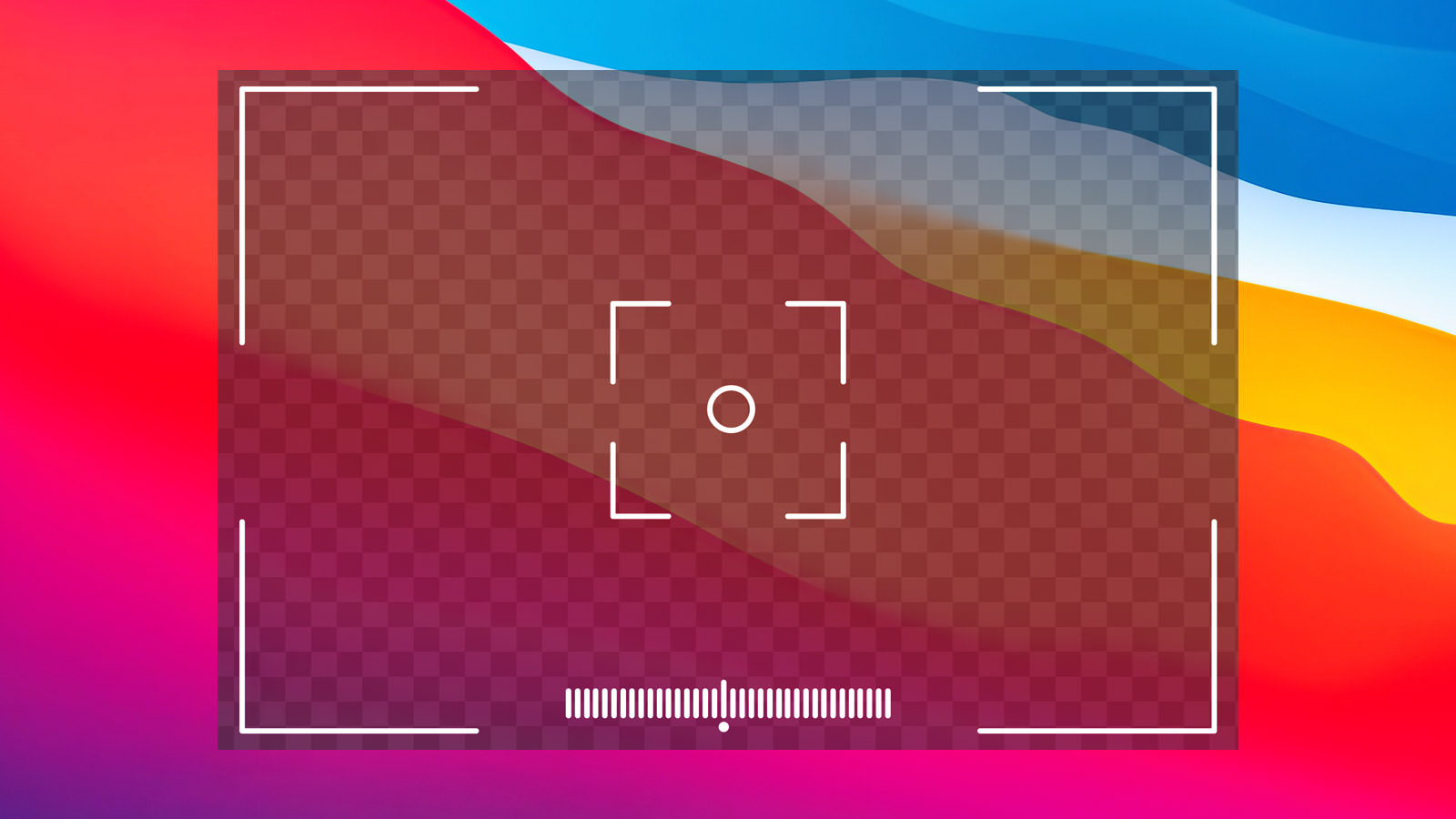
So, for those looking for suitable alternatives to Mac’s native screen recording tools, here are some free tools that can work mighty well. All the tools in the list have different features. So read on to learn about each tool in detail.
5 Best Free Screen Recorders for Windows
Screen recorders are essential for your PC. It does more than just taking screenshots. Here's five best free... Read more
Mac Has Screenshots Covered â So Why Add a Tool?
Yep, macOS comes with a built-in screenshot tool, and with a few keyboard shortcuts, you can capture your screen pretty easily.
But if you’re someone who takes screenshots regularly, third-party apps offer features that make things much smoother. With tools like advanced annotations (think arrows, shapes, and blur effects), you can create polished, professional-looking images. Some even include OCR (Optical Character Recognition), which lets you pull text directly from images – a feature macOS doesn’t provide.
Sharing gets even easier with these apps. Many let you upload directly to the cloud or share a link instantly. Tools like Lightshot help you organize and tag screenshots for quick access, perfect if you’re managing a lot of images. Plus, customizable shortcuts, scheduled captures, and scrolling screenshots help you capture everything from full webpages to long documents seamlessly.
In short, while macOS covers the basics, third-party apps add a lot of flexibility and efficiency, especially for users with more advanced needs. Ready to explore? Let’s check out some free Mac screenshot apps you can try out today.
QuickTime Player
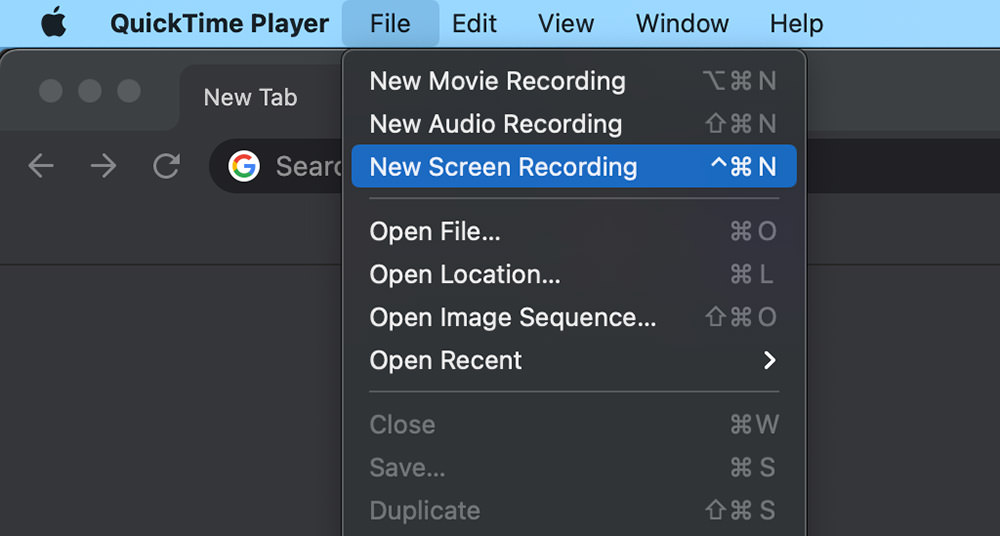
- Pre-installed and free on macOS
- User-friendly interface
- Basic editing tools (trim, split)
- Cannot capture system audio natively
- No advanced features like annotations
- Performance issues with long recordings
As the default video player for Mac, QuickTime Player also doubles as a handy screen recording tool. To start recording, simply open QuickTime, go to File > New Screen Recording, and select either full screen or a specific area to capture.
Recording length is limited only by your available storage, making it great for longer captures. Though it lacks advanced features like system audio capture and annotations, QuickTime is a solid, built-in solution for basic screen recording needs.
FonePaw Screen Recorder
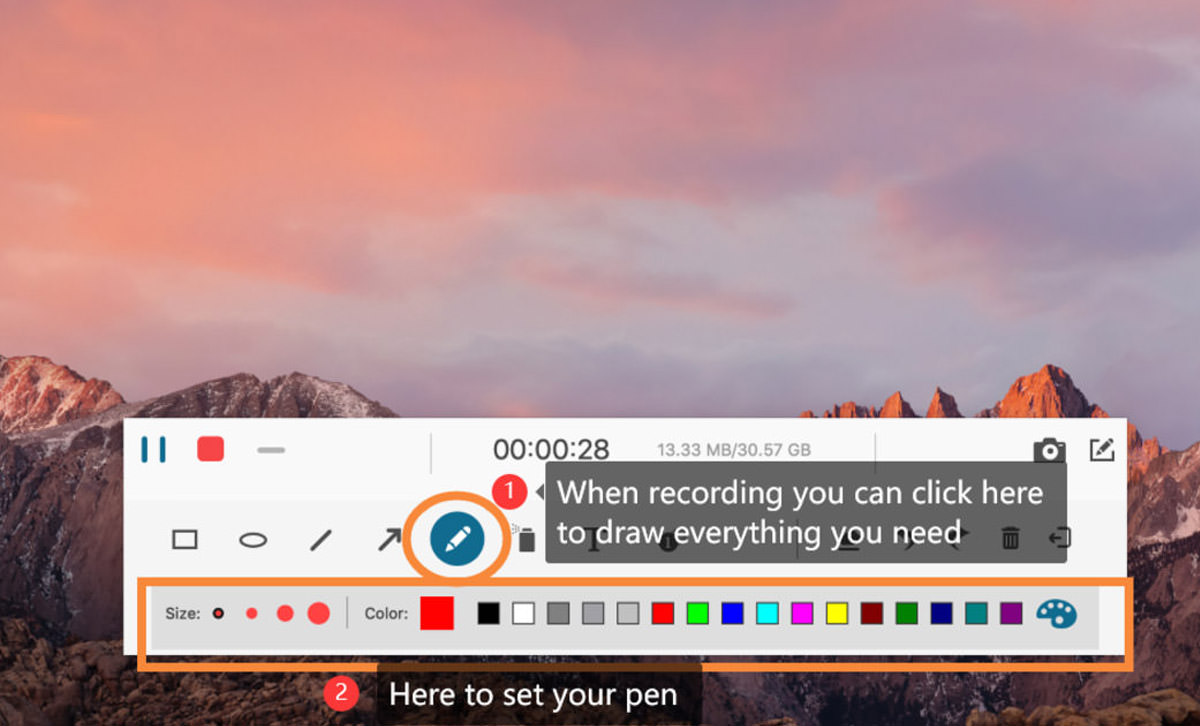
- Intuitive, user-friendly interface
- Multiple recording modes available
- Real-time annotations during recording
- Records system audio and microphone
- Basic built-in video editing tools
- Free version limits recordings to 3 minutes
- Advanced editing tools are limited
- Mobile mirroring only on Windows
- Occasional performance issues reported
FonePaw Screen Recorder makes capturing your Mac screen easy and effective, with simultaneous recording of system audio and microphone. Its clear, intuitive interface ensures a quick setup, so you’re ready to record without hassle. The real-time drawing feature allows you to highlight, add text, and draw shapes on the screen, making your videos more engaging and informative.
This tool also lets you capture your webcam and record gameplay. You can easily customize your recording area, output format, and quality settings before each session, ensuring you get the results you want.
Download FonePaw Screen Recorder for Mac
TechSmith Capture

- Free to use with essential features
- Simple and intuitive interface
- Supports image and video capture
- Quick sharing via Screencast
- Lightweight with minimal system impact
- Limited editing capabilities
- No advanced features like scrolling capture
- Requires TechSmith account for sharing
- Occasional performance issues reported
TechSmith Capture, formerly known as Jing, is a straightforward tool for capturing both images and short video clips. To start, just select the capture area, and you’re ready to record. Perfect for quick video tutorials, it allows for up to 5 minutes of recording and includes microphone support for narration, though it doesn’t capture system audio.
Once recorded, you can instantly share your content via Screencast, making it a convenient option for tutorials or quick explanations. Lightweight and easy to use, TechSmith Capture is a great choice for essential screen capture tasks.
Download TechSmith Capture for Mac
Monosnap
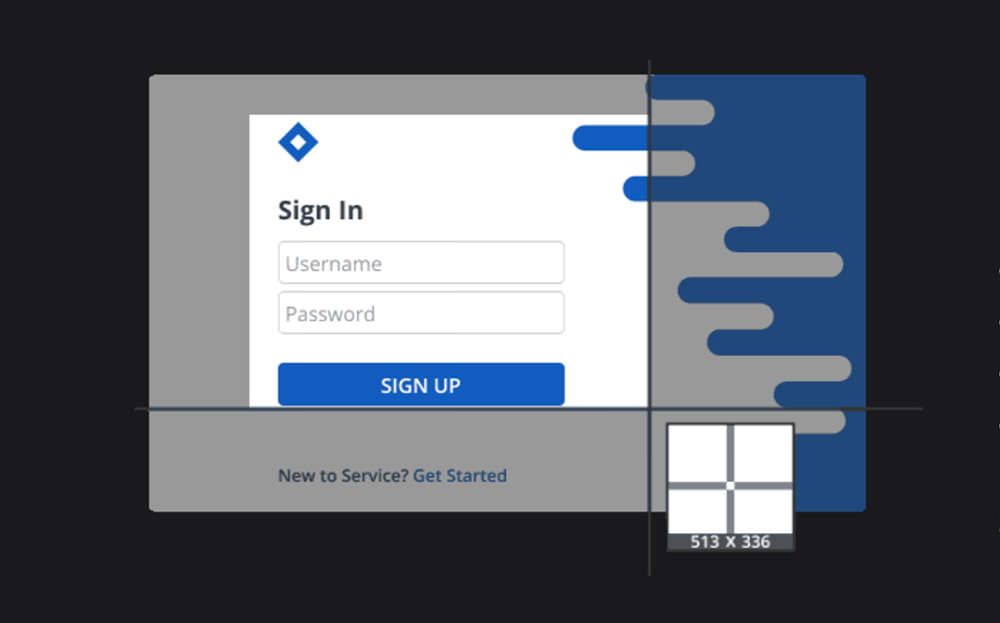
- Free with essential features
- Supports screenshots and screen recording
- Annotation tools for text, shapes, and blur
- Direct cloud uploads for easy sharing
- Customizable shortcuts for efficiency
- Occasional performance issues reported
- Limited advanced editing features
- Interface may feel less intuitive
Monosnap is a versatile screen capture app offering both screenshot and recording capabilities. Unlike other tools, Monosnap is free and includes essential features like built-in image editing, the option to upload files to your own server, and full-screen recording.
You can enable the webcam, microphone, and system audio before recording, making it ideal for tutorials and presentations. Connected to your Monosnap account, you can instantly upload and share your recordings via a link for quick access by others.
Download Monosnap for Mac
Skitch
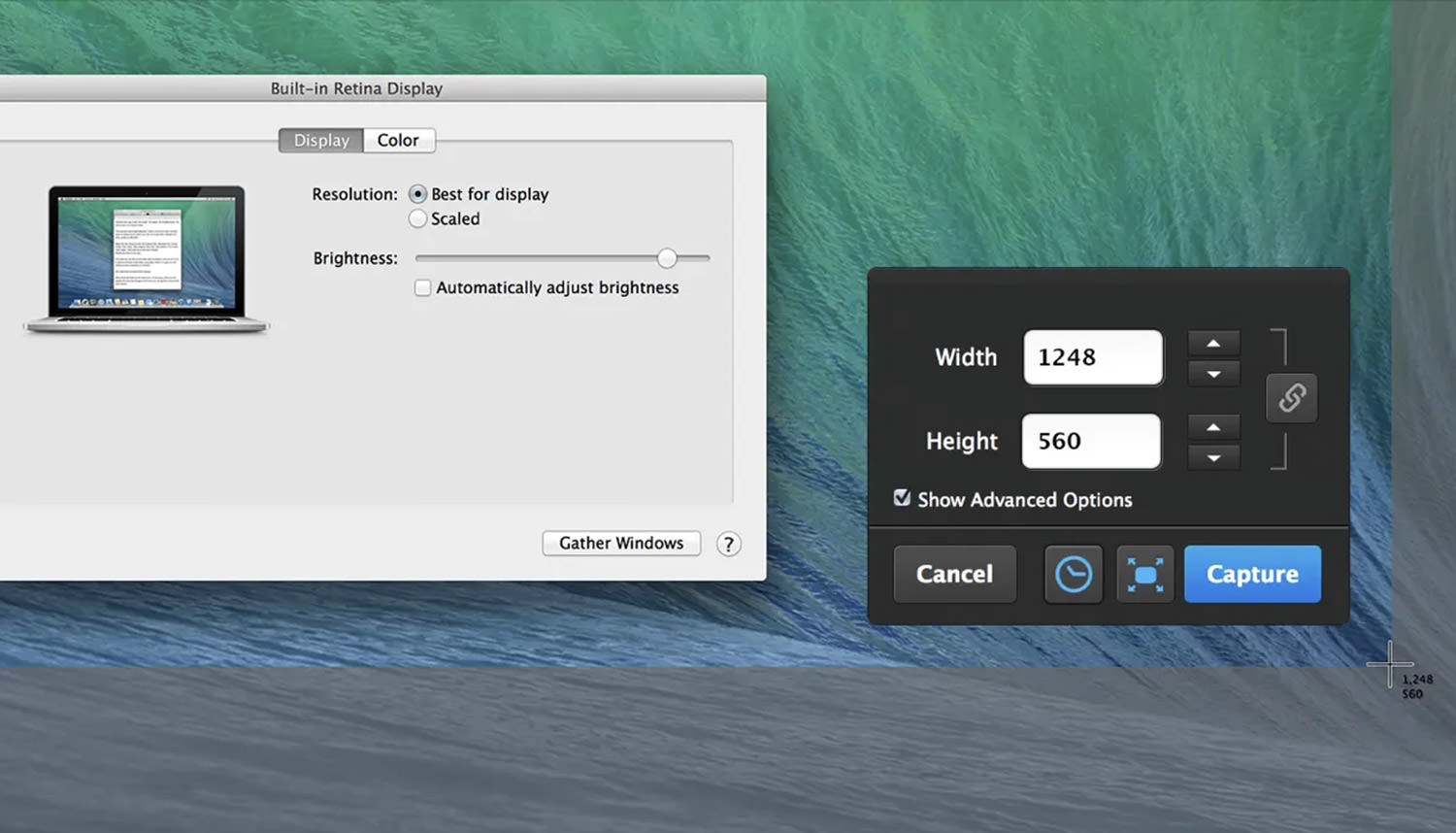
- Free and user-friendly application
- Seamless integration with Evernote
- Comprehensive annotation tools
- Supports various image formats
- Easy sharing options
- Limited advanced editing features
- Windows version lacks features compared to Mac
- Some users report occasional performance issues
Skitch, developed by Evernote, is a popular tool for capturing and annotating screenshots with ease. It’s particularly helpful for adding clear, visually engaging annotations like arrows, text, and highlights. Skitch integrates seamlessly with Evernote, allowing you to keep your annotated screenshots organized and accessible across devices – a perfect option for those who need to capture and share visual notes.
Download Skitch for Mac
Apowersoft Screen Recorder
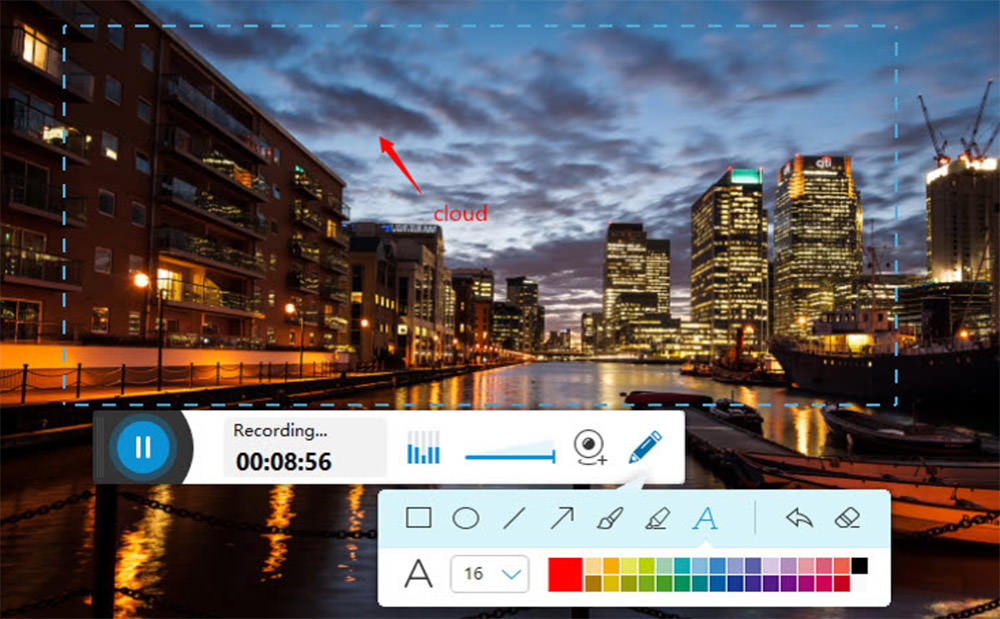
- Intuitive, user-friendly interface
- Various recording modes (full screen, region, webcam)
- Real-time annotation tools
- Captures both system and mic audio
- Available in online and desktop versions
- Free version has limited features
- Reports of occasional performance issues
- Limited advanced editing options
- Online version needs an internet connection
Apowersoft Screen Recorder allows you to capture both microphone input and system audio effortlessly. With just a click, you can start recording in full screen, select a specific area, or use your webcam. While the free version has a 3-minute recording limit and includes a watermark, it still offers plenty of useful features.
You can convert recordings to formats like .avi, .mkv, .wmv, .asf, or .3gp right within the app. Additionally, Apowersoft lets you set a schedule for automatic recording, making it easy to capture events at a chosen date and time.
Download Apowersoft Screen Recorder for Mac
Shottr
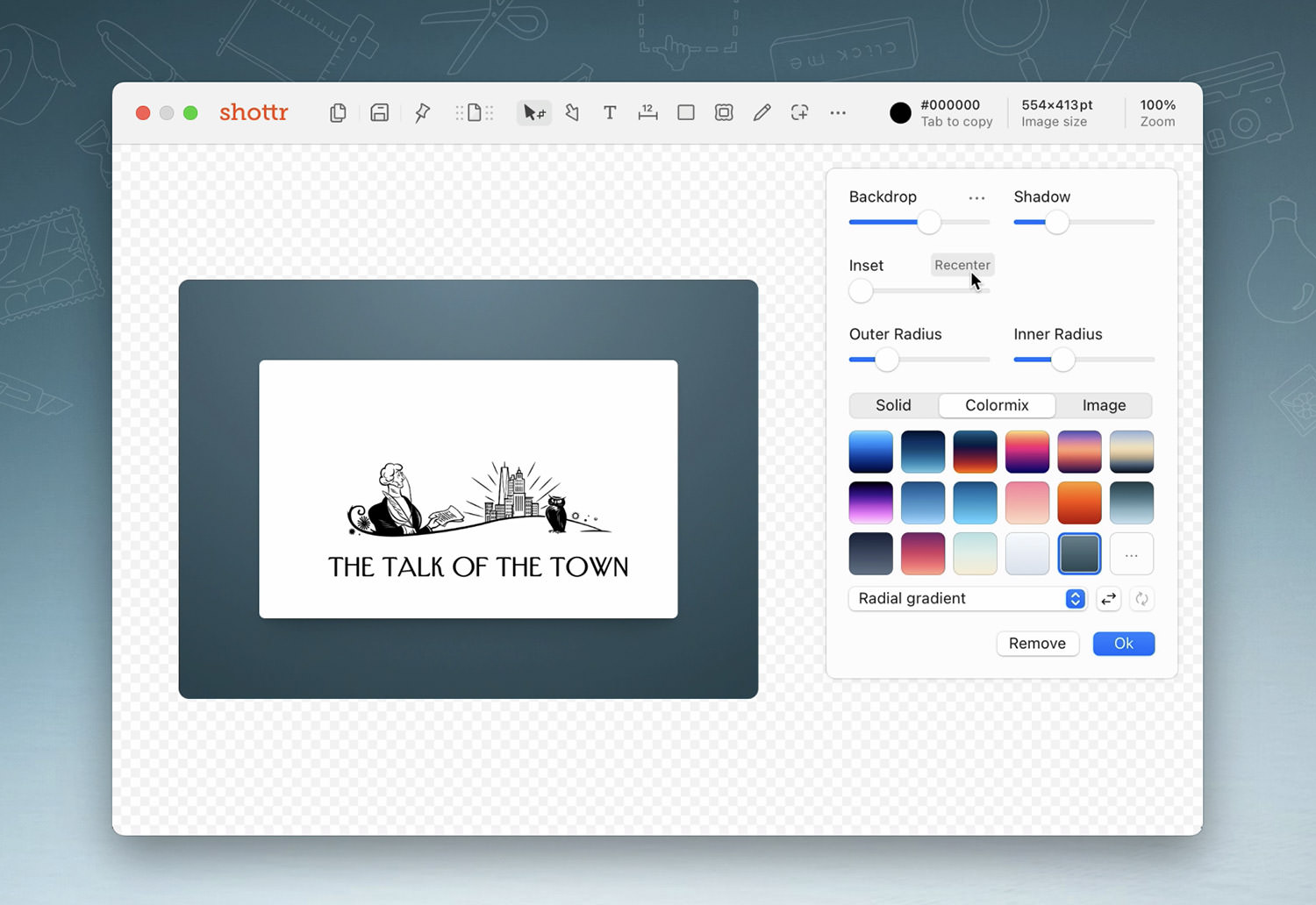
- Free and lightweight application
- Optimized for Apple Silicon
- Supports scrolling screenshots
- Built-in OCR for text extraction
- Annotation tools for adding text and shapes
- Pin screenshots as floating windows
- Customizable keyboard shortcuts
- Limited advanced editing features
- Some users report occasional performance issues
- Interface may not be as intuitive as other tools
Shottr is designed to be ultra-lightweight, ideal for users who need a fast and efficient screenshot solution. It offers standout features like scrolling screenshot capture, advanced annotation tools, and OCR (Optical Character Recognition) for extracting text from screenshots. Shottr’s on-screen zoom tool also ensures precision, making it great for designers or anyone needing detailed captures.
Download Shottr for Mac
Kap
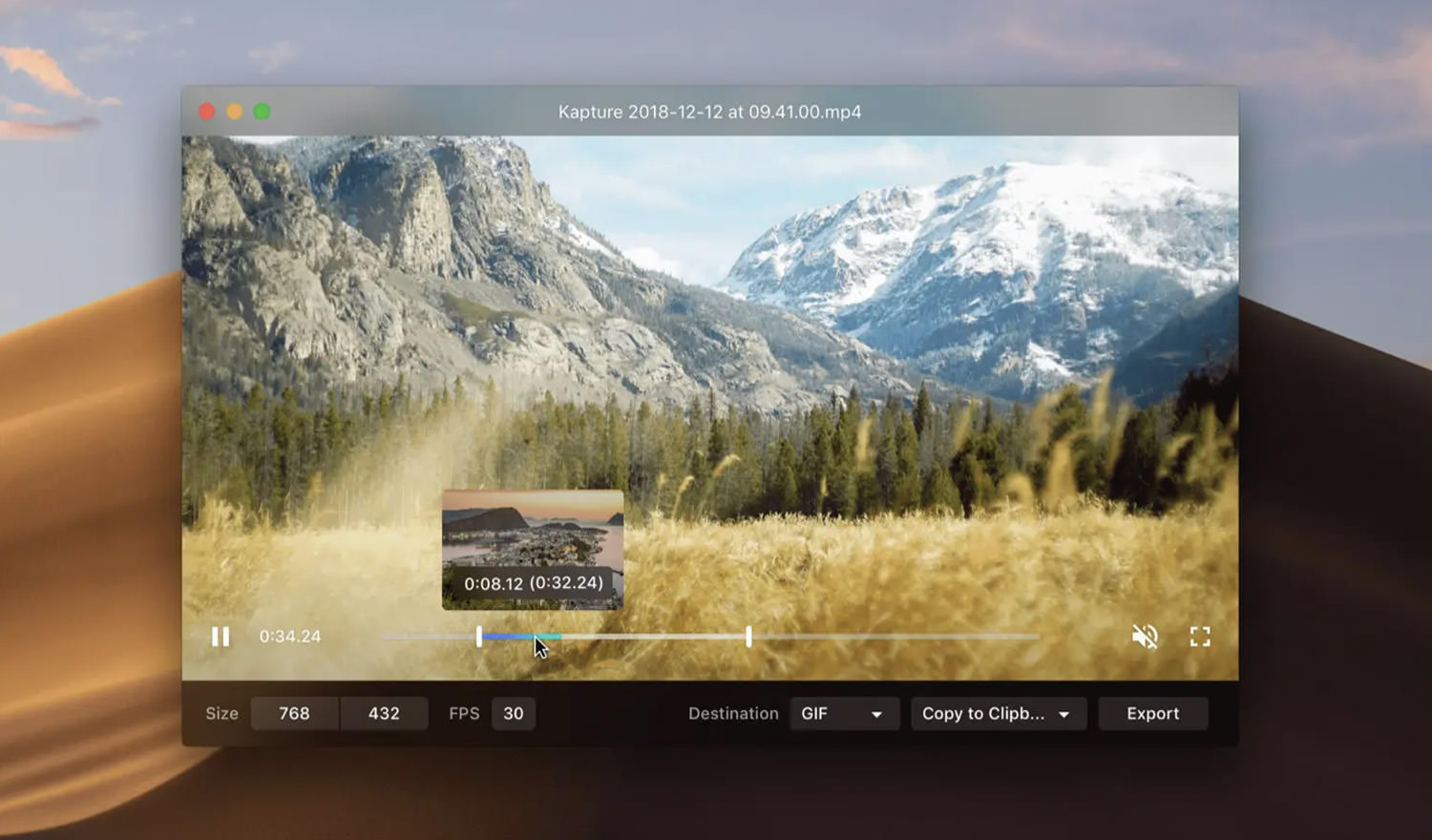
- Open-source and free to use
- Simple and intuitive interface
- Supports multiple export formats (GIF, MP4, WebM, APNG)
- Customizable recording area and frame rate
- Plugin support for extended functionality
- Keyboard shortcuts for quick access
- Limited advanced editing features
- May consume significant system resources
- Occasional performance issues reported
- Primarily designed for macOS
Kap is an open-source screen recorder with basic screenshot capabilities, designed for users who also need to record short video clips or GIFs. Its straightforward interface, basic editing tools, and multiple export options make it ideal for social media content or quick tutorials.
Download Kap for Mac
Nimbus Capture
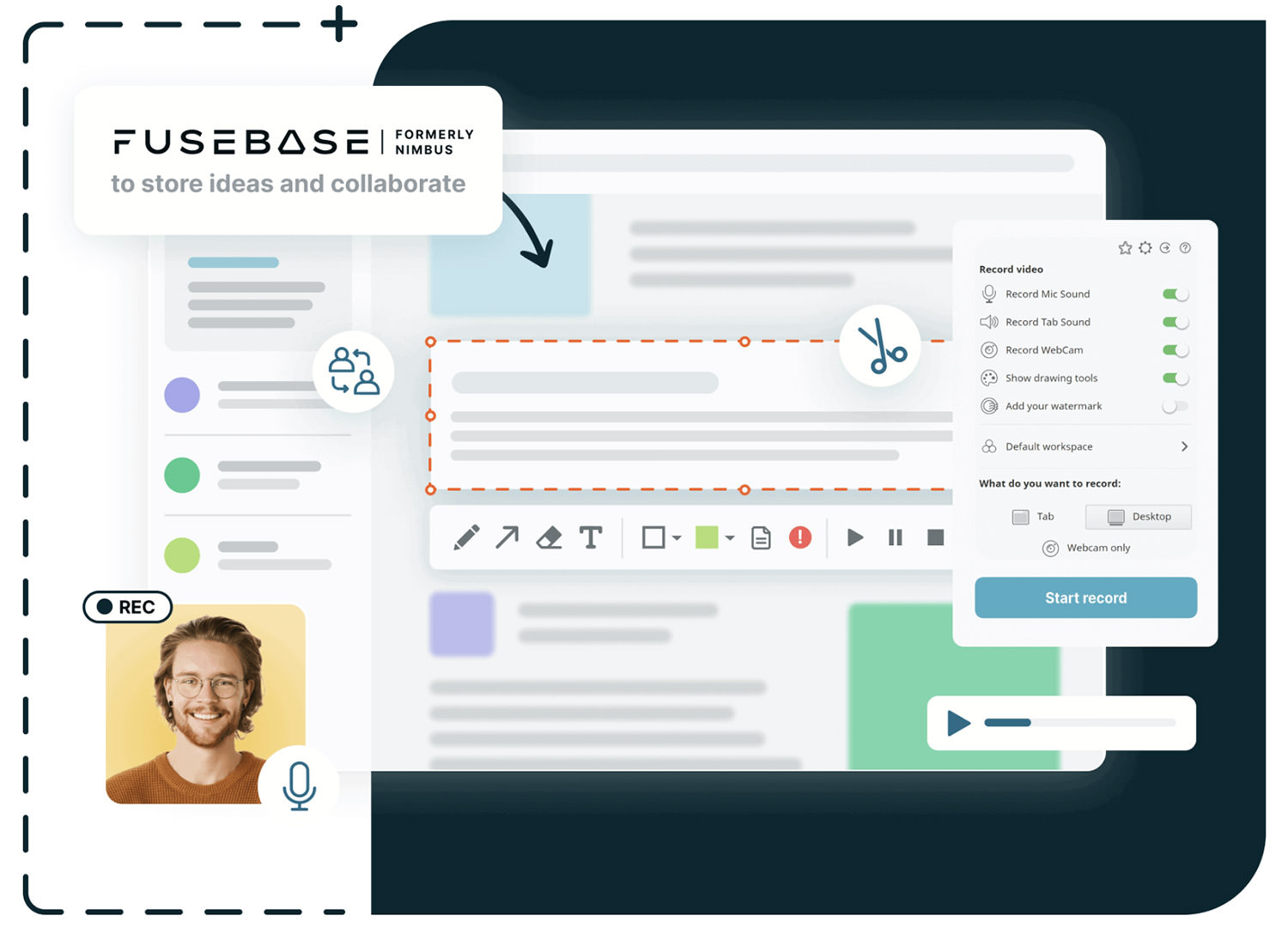
- Versatile tool for screenshots and screen recordings
- Comprehensive annotation features for enhanced clarity
- Supports capturing entire web pages, including scrolling content
- Seamless integration with Nimbus Note for organized storage
- Available as a browser extension and desktop application
- Some advanced features require a premium subscription
- Users have reported occasional performance issues
- Interface may be overwhelming for beginners
- Limited video editing capabilities compared to dedicated tools
Nimbus Capture by fusebase allows you to take screenshots, record videos, and even create GIFs. It includes editing options like adding text, shapes, and blurs, and integrates with the Nimbus Note app for easy organization. It’s a great tool if you need both screenshot and video capabilities in one app.
Download Nimbus Capture for Mac
Movavi Screen Recorder
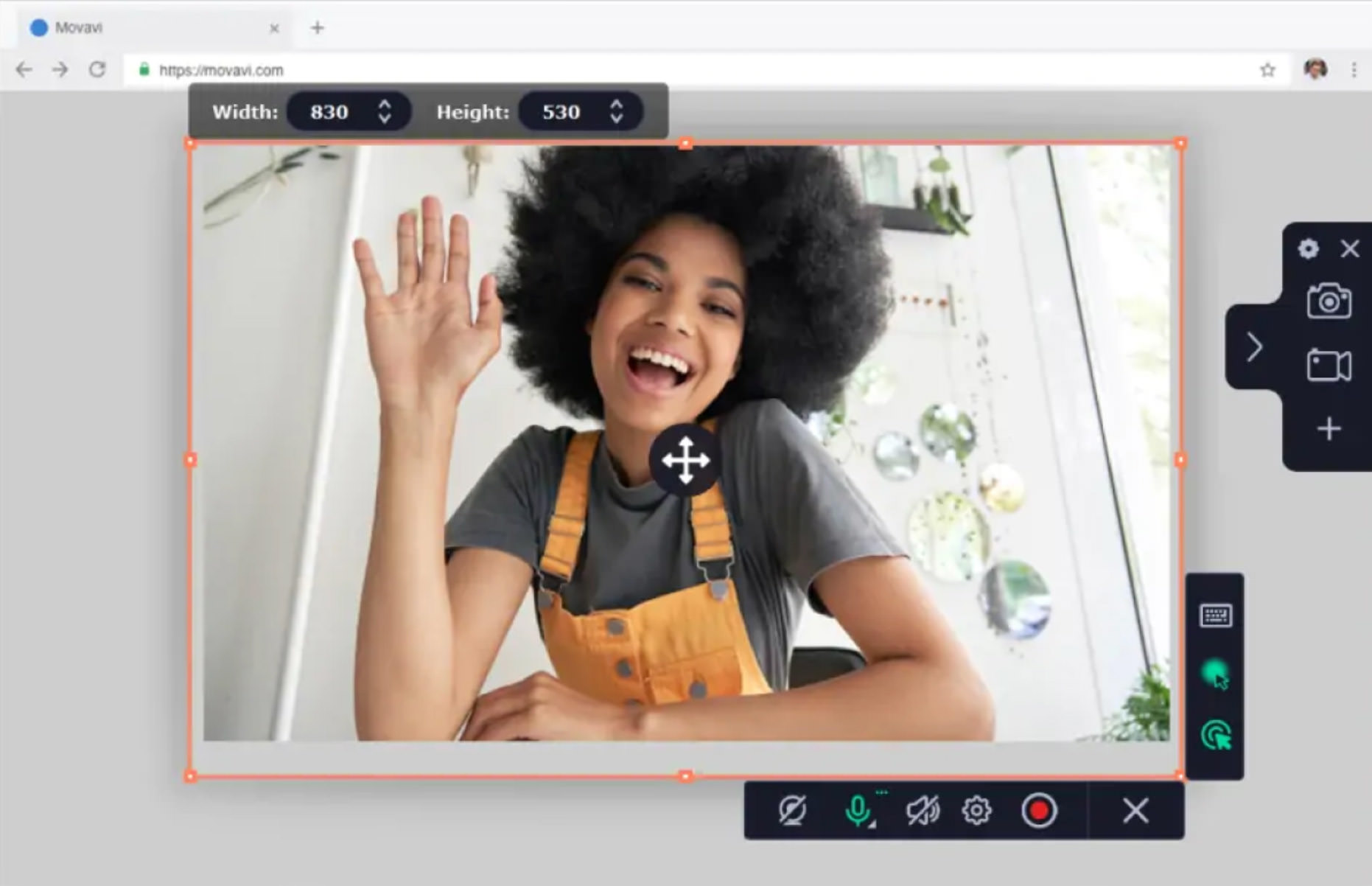
- Easy-to-use interface
- Customizable settings for flexibility
- Basic built-in editor
- Offers lifetime license option
- Noise reduction for cleaner audio
- Captures full web page screenshots
- No free version available
- Built-in editor is very basic
- Not compatible with Linux
Movavi Screen Recorder is a well-rounded tool for capturing your Mac screen, webcam, and audio from both system and microphone sources. It records in MKV format by default, but you can easily convert your recordings to popular formats or extract audio to MP3 if needed.
Perfect for capturing meetings, webinars, or online videos, Movavi also includes basic editing tools and lets you add annotations like text, arrows, and shapes during recording. With its scheduler feature, you can set recordings to start automatically, so you won’t miss an event even if you’re away from your Mac.
Download Movavi Screen Recorder for Mac
MacX Video Converter Pro
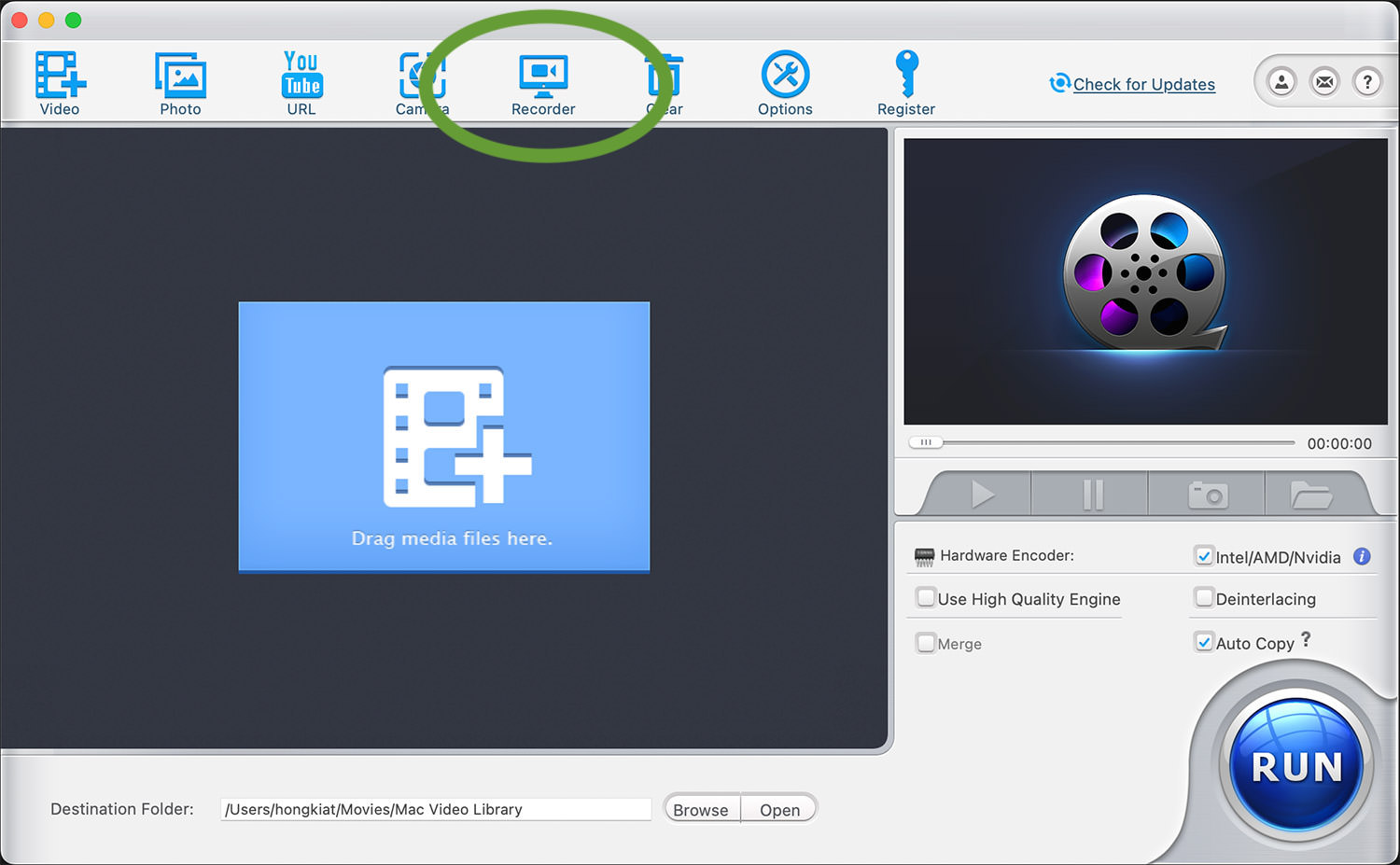
- Supports 370+ video and 50 audio codecs
- High-speed conversion with hardware acceleration
- Basic built-in video editing tools
- Downloads videos from 1000+ sites
- Screen recording and slideshow creation
- Free trial has limitations
- Basic editing tools only
- Can’t download from encrypted sites
MacX Video Converter Pro isn’t just for converting and resizing videos – it’s also a handy screen recorder for your Mac. You can capture video from your Mac’s built-in or an external camera with high quality. It’s ideal for recording gameplay, video calls, webinars, and streaming videos, all saved in .mov format, though converting to other formats is a breeze with this tool.
Download MacX Video Converter Pro for Mac
EaseUS RecExperts
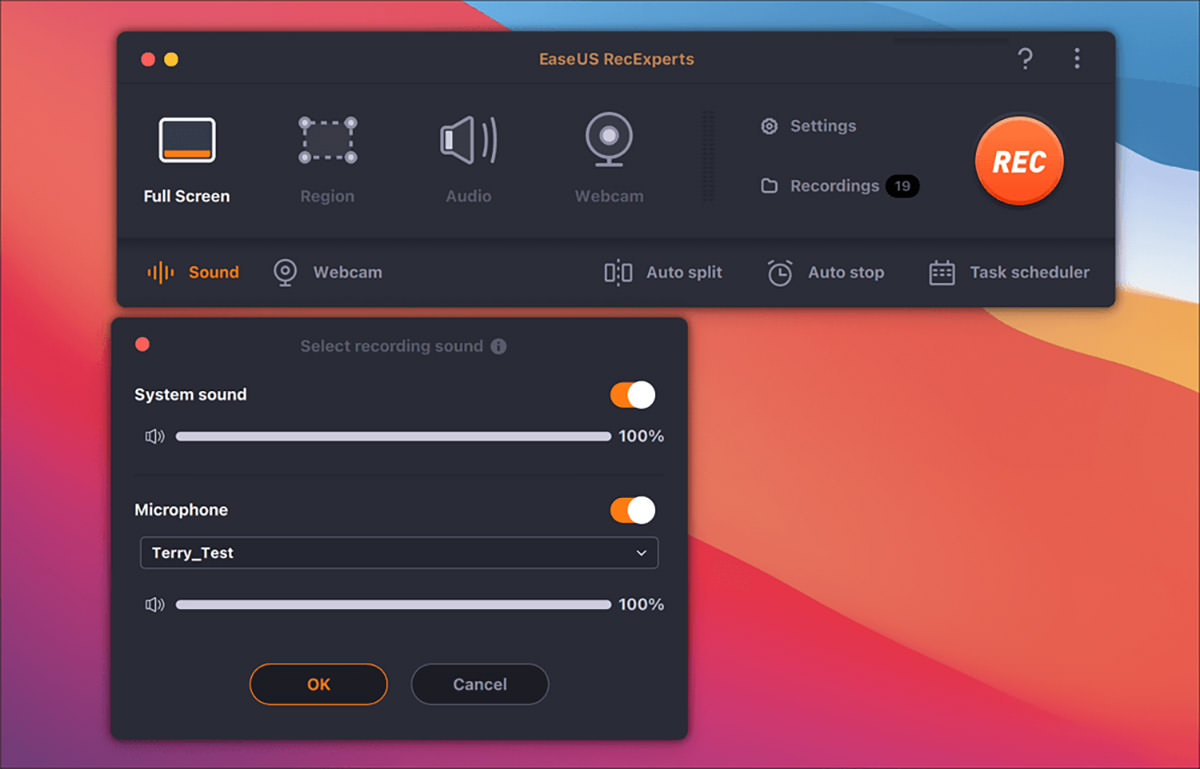
- Intuitive, user-friendly interface
- Supports 4K and 60 fps recording
- Records system audio, microphone, and webcam
- Scheduled recordings and auto-stop feature
- Basic editing tools for trimming and watermarking
- Free version limited to 2-minute recordings
- Limited advanced editing features
- Pricier than some competitors
EaseUS RecExperts is a versatile screen recorder for Mac that captures any part of your screen, along with audio from your system, microphone, or webcam. Perfect for recording everything from Zoom meetings and webinars to gameplay, it works smoothly with minimal lag.
Editing tools allow basic trimming and watermarking, while extras like scheduled recordings, auto-stop, and audio extraction add convenience. Recordings can be exported in various formats, including .mp4, .mov, .avi, .flv, and more, making it adaptable for different uses.
Download EaseUS RecExperts for Mac
Screenie
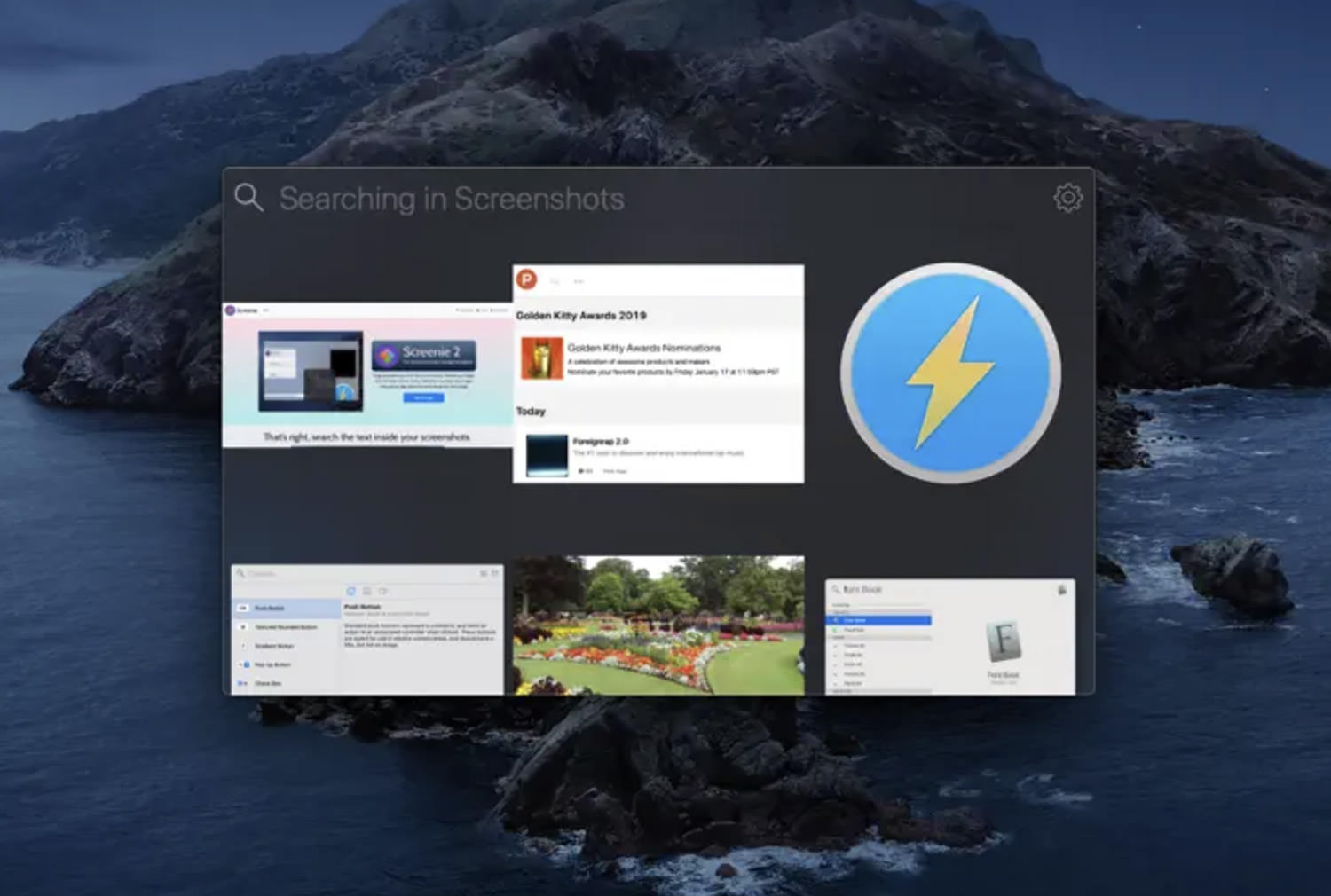
- Drag and drop screenshots from the menu bar
- Preview images directly from chosen folders
- Search text within images using OCR technology
- Customizable themes and panel settings
- Free updates for life with no in-app purchases
- Does not support direct online sharing of screenshots
- Limited advanced editing features
- Some users report occasional performance issues
Screenie is a Mac app that extends the built-in screenshot capabilities with features like quick image browsing, drag-and-drop functionality, and custom shortcuts. It’s great for organizing and quickly accessing screenshots, especially if you take a lot of them and need to manage your images efficiently.
Download Screenie for Mac
Robot Lite
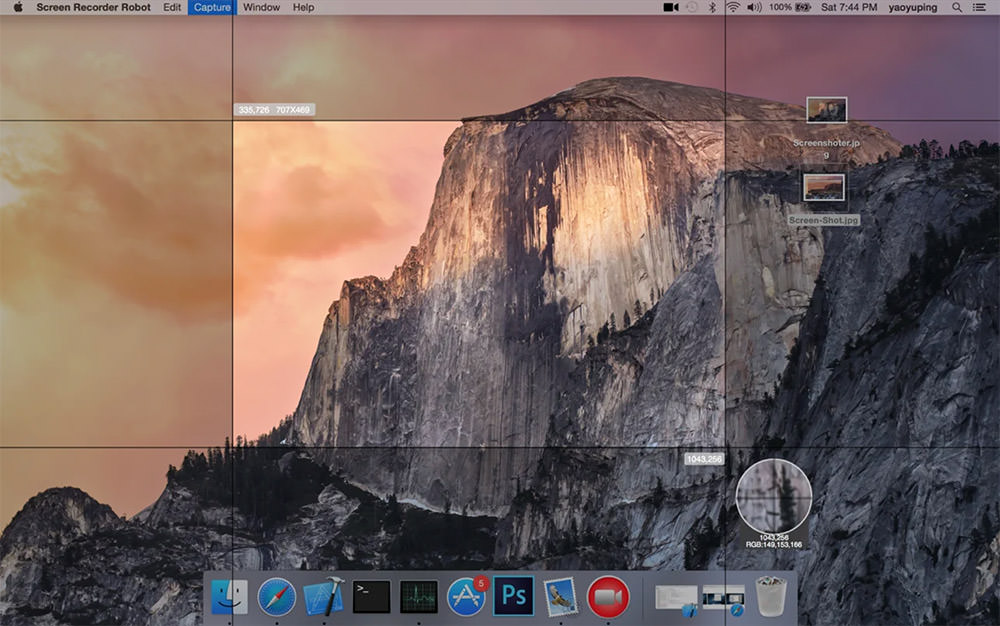
- Simple, user-friendly interface
- Basic editing and annotation tools
- Customizable keyboard shortcuts
- No watermark on recordings
- 200-second recording limit on Lite version
- Limited to basic features
- Occasional lag issues reported
Robot Lite is a straightforward screen recording app available on the Apple App Store. You can select any part of your screen to record, making it flexible for capturing specific content. While the free version limits recordings to 200 seconds, there’s no watermark, and it even has options to highlight mouse clicks for clarity. Ideal for quick captures with essential features.
Download Robot Lite for Mac
FAQs
What’s the shortcut key to screenshot on Mac?
To capture the entire screen, press Command + Shift + 3. To capture a selected portion, press Command + Shift + 4 and drag to choose the area. For more options, use Command + Shift + 5 to open the Screenshot toolbar, which allows for screen recording and other capture options. Check out our post on screenshot keyboard shortcuts for more shortcuts.
Where is my screenshot saved on my Mac?
By default, macOS saves screenshots to the Desktop. YouâÂÂll see the file name format as “Screenshot [Date] at [Time].png“.
Can I set a custom location for my Mac’s screenshots?
Yes, you can change or customize the location for your screenshots so they donâÂÂt all end up on your desktop. Check out our post on how to save screenshots to custom locations to learn more.
How do I change my screenshot’s file format?
By default, macOS saves screenshots in PNG format, but you can change this to JPG, PDF, TIFF, or GIF using the Terminal. Open Terminal and type:
defaults write com.apple.screencapture type jpgReplace jpg with your desired format (like pdf or tiff). Then, apply the change by restarting the System UI Server with:
killall SystemUIServerOr, you can check out this post for more details.
Related Posts:
Last but not least, here are some useful screenshot-related posts we’ve published in the past:
- Fastest ways to take screenshots on Windows 10
- Screenshot keyboard shortcuts for Windows and Mac
- Android screen recording apps
- Best screen recording apps for Windows
- How to change Mac’s screenshot file format
- How to include mouse pointer in screenshot

